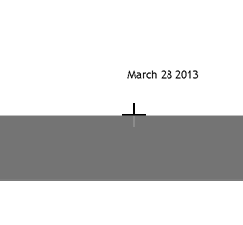In May 2013, this blog broke through the three million views mark since I started blogging in 2008. By 30 December 2013, it had had more than 3.8 million views. Some 1.25 million views (more than one-third) occurred just in 2013. These figures don’t include any visits I made to my own blog (yes, I use my own blog for stuff I can’t remember!).
I wrote far fewer blog posts in 2013, so many of these visits were to posts I’ve written in previous years. I’ve written just over 1600 blog posts since 2008, of which only 77 were written in 2013.
Surprisingly, I only have 280 subscribers (you can subscribe by clicking the button on the right sidebar and entering your email address) who have signed up to receive email alerts each time I post a new article (and 580 Twitter followers for @cybertext), so I have to assume most readers are ‘hit and run’ readers — those who have a problem with Word or whatever, find one of my posts via Google etc., read the post, get what they came for (or not), and leave without checking out anything else.
Here are some graphs and tables for the 2013 statistics for this blog, as well as some comparative ones for ‘all time’ (‘all time’ is actually 2008 to 2013 — I started this blog very late in 2007, but didn’t really start posting until January 2008, so the 2007 statistics are so low as to be insignificant).
Total views by month/year
Average daily views
The average views per day has remained similar to 2012. The graphs above and below are for the full seven days per week, though most views occur during the five business days of the working week, probably reflecting the need to find answers to Word questions and the like when people are stuck with a problem at work. The weekends and major public holidays (particularly in the US) see a notable drop in views.
Top 20 posts
Some posts are just more popular than others! Those highlighted in blue appear in both lists — the top 20 posts of all time (2008-2013) on the left, and 2013 only on the right. Those without highlighting only appear in one of the top 20 lists. The numbers to the right of each title are the number of total views for that post in the time period.
Long tail
As expected, there’s a significant ‘long tail’ for this blog’s views. The top 20 posts (15,000 view each or more) garnered the most views. Everything else was a poor cousin to these top posts.
When I extracted out the views just for the top 80 posts for 2008-2013 (i.e. >10,000 views each) and the top 20 (>15,000 each) for 2013 only (both below), the long tail was very evident. Again, the top 10 posts for all time garnered the most views, with posts 11 through to 80 tailing off and flattening out. And for the 2013 view, the top five posts garnered the most views, then tapered off significantly after that.
So, there you have it. Six years of blogging, 1600 blog posts published, and 3.8 million views (with more than one-third in the past 12 months).
I guess I must be doing something right, even though the monetary return is close to zero. I pay an annual fee to WordPress to NOT show their advertisements on this blog (I wouldn’t get any return from these even if I allowed them), and I refuse to try to ‘monetize’ my blog posts by hosting them elsewhere and running ads — I don’t like ads cluttering up and getting in the way of good content and potentially trapping readers into clicking on them, and I suspect my readers don’t like them either. Instead of ads, I have an option for readers to donate to this blog’s expenses if anything I’ve written has got them out of a bind, saved them time (and therefore money), or helped them be more efficient. In 2012 I removed all the individual links to the donate option from each ‘how to’ post and put a ‘donate’ link at the top of the right sidebar. I did this as a result of a bizarre mix-up with my PayPal Donate button code being used by someone else. In 2013 I received the equivalent of one hour’s paid work in donations… I use that money to pay my annual bill to WordPress to keep this blog free of ads and to have the convenience of adjusting the style (CSS) of this blog.
As in 2013, I’ll be writing posts sporadically in 2014, and NOT ‘almost every day’ as I did in 2008-2011. I still have a day job that I’m committed to, and paid work always comes before unpaid work.
See also:
- 2012 blog stats: https://cybertext.wordpress.com/2013/01/07/2012-blog-statistics/
- 2011 blog stats: https://cybertext.wordpress.com/2011/12/31/2011-blog-statistics/
- 2010 blog stats: https://cybertext.wordpress.com/2011/01/13/2010-blog-statistics/
- 2009 blog stats: https://cybertext.wordpress.com/2009/12/31/revisiting-another-year-of-blogging/
- 2008 blog stats: https://cybertext.wordpress.com/2009/01/04/looking-back-on-the-first-year-of-this-blog/
[Links last checked December 2013]