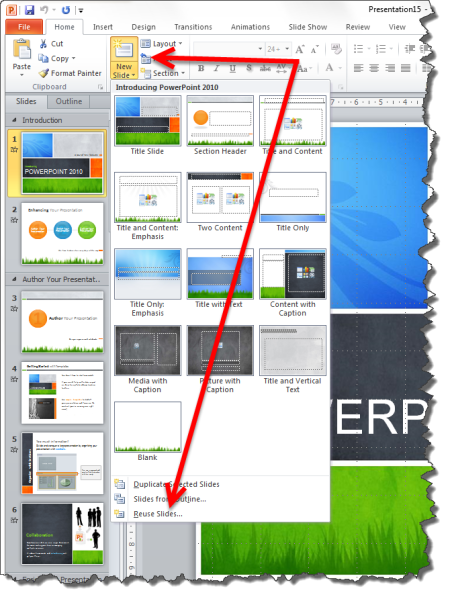This post is for me so I don’t forget what to do!
In days gone by, if you did a presentation using Microsoft PowerPoint (for Windows) and you linked to another app for demo purposes (e.g. Microsoft Word), then clicking the link would open the app on the screen, covering the presentation until you pressed Alt+Tab to return to the slide show.
However, in more recent versions of PowerPoint (2010 at least and later), this function seems to be gone when you connect your laptop to an external monitor, such as a projection unit. Instead, you get ‘presentation mode’ on your laptop and the presentation on the big screen, but when you click a link to display another app, nothing happens on the big screen, even though you get the linked app showing on your laptop.
This is disconcerting as you think the audience can see what you see, and frustrating as you try to figure out how to get back from the presentation to show the app on the big screen, then back to the presentation again. I’ve been caught with it in the past three presentations I’ve done, and it totally throws you off your spiel, and takes up precious time as you (or a techie) try to get you where you need to go.
Because I’m doing at least a couple more presentations this year, I decided to figure out the best combination of settings to use to display everything I need on the big screen. I connected my laptop to an external monitor and played with the settings to get a combination that works for me.
Here are my settings for future reference (do these in order):
- Windows 8.1: Control Panel > Display > Project to a Second Screen > Duplicate
- PowerPoint 2013: Slide Show > Monitor — set to Primary
- PowerPoint 2013: Slide Show — turn OFF Use presentation mode
What this does is duplicate exactly what’s on your laptop on the big screen. The upside is that you can now click a link in your PowerPoint and open another app and the audience will see it. The downside is that everything on your desktop, task bar etc. can be seen by the audience, so the usual caveats for presenting from many years ago still apply (i.e. don’t have anything on the screen that’s private!).
[If you have an easier way to do this, please share in the Comments]