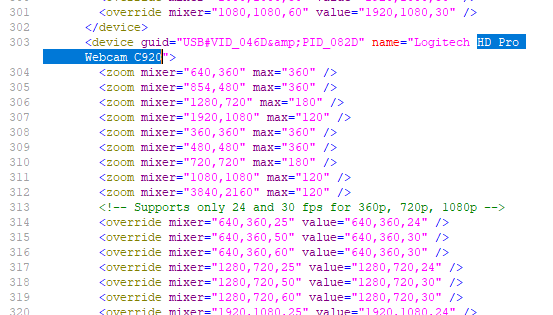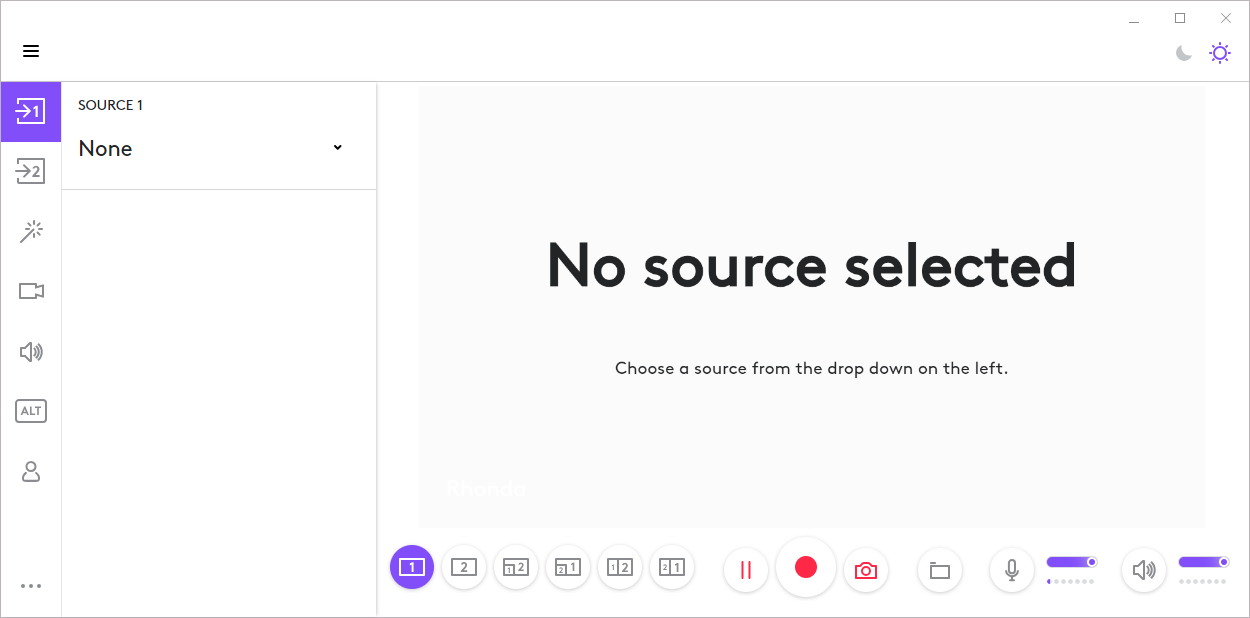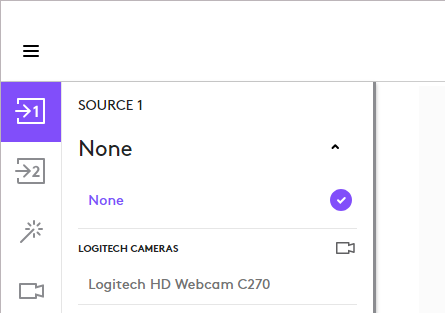I received a document to edit last week and noticed that a word, which was spelt correctly, had a red squiggly line underneath it.
I checked the spelling language set for the word and it was English, as I expected. I tried retyping the word, and inserting the correct variation from the spelling options. All to no avail. The red squiggly stayed. Eventually, I retyped the whole thing, from CO2 onwards and the red squiggly went away.
I started to notice that some other words weren’t behaving correctly, particularly those with superscripts and subscripts. I couldn’t identify what was causing the weirdness, but then I noticed a TINY speck on the screen. Was it a speck of dust on my screen (memo to self: clean screens more often!) or something in the document? I increased the zoom on the page to 400% and the specks didn’t change size, but they did remain in the same position, so I knew they were IN the doc, and not on the screen.
Here’s an example of these tiny dots. In the first image, the zoom is 100% and the dots are either side of the ‘8’ but at the bottom of the letter forms. These are NOT the periods surrounding ‘min’, but the tiny dots surrounding the subscripted 8. The second and third images are of the same thing, but at much higher zoom percentages—notice that the size of the dots hardly changes. And that they are almost impossible to see.
My first step in trying to identify these dots was to select some text that contained the superscript and the dots and press Ctrl+[spacebar] to remove the manual formatting and take that selected text back to the base style of the paragraph. And that’s when I was able to unmask the weirdness!
Look at what this passage looked like when the manual formatting was removed.
Those tiny dots were actually text—in this case ‘PPP’ surrounding a superscript character. I did a search for PPP and found 37 instances. Each instance surrounded a superscripted number.
Was this the cause of the spelling error for the word after CO2 I’d first discovered and couldn’t fix easily? I went to one of the CO2 instances and selected the tiny dot—it was set to a weird font and was 1 pt in size. A 1 pt font that’s super or subscripted? You’re never going to see that easily!
Then I removed the manual formatting for some text around ‘CO2’ and found that the subscripted ‘2’ was surrounded by the letter ‘R’. I did a search for COR2R and found 854 instances! Find and replace took care of those for me, then I did another search for R2R as this document included H2S, NO2, etc. as well, and cleaned up some more.
The final oddity I found wasn’t surrounding a superscript or subscript at all—instead it was near a semicolon. In the image below, look for the tiny dot on the first line after the space and before the ‘M’, and immediately after the semicolon on the third line.
When I took the manual formatting off, another string of strange characters appeared—’65T’ repeated several times. Again, find and replace sorted those out too.
What had caused them? I contacted the author to find out if parts of this document had been copied from a PDF (the ZWAdobeF font was a clue). They said it hadn’t. Besides, what I found wasn’t indicative of the usual errors you’d find when copying or converting from a PDF. I also asked if anyone had used Word for Mac or worked on this document in Google Docs. ‘No’ on both accounts, as far as they knew. They said it had only been worked on in the corporate environment, but there are things like SharePoint, OneDrive etc. that may be at play here. Not likely, but possible.
So it’s a mystery as to how these things occurred in the first place. And it’s only by good luck and some sleuthing that I was able to identify them and correct them.