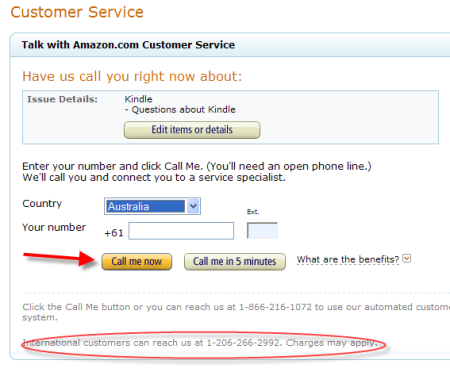My 80-year-old parents just bought a Kindle! How cool is that? They travel a lot and Mum was getting sick of buying books to take with her on their travels, then leaving them after they’d read them to lighten the load in their baggage. For example, each year they spend about 4 weeks in Bali, another 4 weeks in Broome (Western Australia), and several weeks on cruises somewhere.
It was the first time my Mum has ever purchased anything online (another cool thing!), and I helped her via phone support through the process of buying from Amazon. That was a bit frustrating as what I could see on my browser wasn’t always the same thing Mum could see. Also, I’m reasonably familiar with the usual shopping elements, such as the concept of a wishlist and a shopping cart, and I’m familiar with the Amazon layout whereas Mum is not. Anyhow, we got there in the end and Mum took delivery of her Kindle last week. I said I’d come to their house last Friday and help her get connected. I expected to be there about an hour…
Well, that was a 3-hour lesson in frustration! Fortunately, I can navigate Help and forums reasonably well, but even so there was just some information that I couldn’t easily find.
Here’s the good, the bad, and the ugly of the process of connecting a Kindle.
The ugly
- Nowhere on Amazon’s site does it explicitly tell you that you cannot register your Kindle via the USB cable connected to your computer. You MUST register via wireless (WiFi). Problem: What if you don’t have WiFi? My parents live in a retirement village and while I could see one WiFi point close by, it was secure. (As it happened, this WiFi point was on THEIR router, but we didn’t have the password. The neighbor who’d given them the router came by and swapped it with another one for which he did have the password. Once we got that sorted we were fine, though we were preparing to drive into town to go to the local McDonalds!) Oh, and by the way, the Kindle already came pre-registered as the documentation said, but Mum’s name didn’t show on the device as the registered owner until we connected via WiFi. I assumed the Kindle wasn’t registered as no name displayed, so I went through about an hour of frustration registering and deregistering the device on Amazon’s website.
- USB connection is confusing. When you connect the Kindle to your PC via the USB cable, you get a message on the screen telling you that it’s now getting power via the USB and that you have to disconnect the Kindle to continue using it. What the…? Logic says you have to disconnect the USB cable, but that means your connection to the PC is lost (as well as the power charging). What it actually means is that you have to use the Safely Remove Hardware icon in the System Tray [Mum has Windows XP] to stop the device while still keeping the USB cable attached. That’s not simple for someone like my Mum who’s never seen that icon before and then has to navigate three screens (why are there three?) to disconnect the (unnamed) device just so they can press buttons on the Kindle while it’s connected to the PC via USB cable.
- Kindle keyboard is hard to use. While the Kindle does some great stuff for people with varying eyesight capabilities (adjustable contrast, font size, orientation etc.), the keyboard is TINY and on the device my Mum got, is dark gray with small off white lettering. It’s hard to read with my eyes, so I don’t know how Mum’s 80-year-old eyes will get on. The navigation control is also TINY, so anyone with arthritic hands or fingers that aren’t as dexterous as they used to be, will have trouble pressing the correct navigation button. No doubt this device was designed by 20- or 30-somethings, but there’s a massive seniors market just waiting to be tapped. Typically, seniors are readers — they grew up with reading as their prime entertainment, and they have the time now to spend hours reading. The lightness of the Kindle is ideal for them, but that keyboard design makes using it problematic.
The bad
- Books downloaded to the ‘Kindle for PC’ app cannot be read on the Kindle device. You can copy them from the PC to the Kindle, but when you try to read one you get an error saying that the registration details don’t match. It was only after I called Amazon and asked about this, that I found out that this is by design. I think this is bad design. If you’ve downloaded the ‘Kindle for PC’ app and registered it under the same credentials that you register your Kindle, why shouldn’t you be able to read books copied from the PC to the Kindle? You should be able to buy several books at once, download them to ‘Kindle for PC’, then, when you connect your Kindle to your PC, copy them across. Or synch them.
- If you don’t have WiFi, you can buy Kindle books from Amazon, download them to your PC and then copy them to your device via USB. But it’s clunky. Until we got the router’s WiFi working, we went through the process of buying a Kindle via the PC (with the help of Amazon Support). There’s a trick to this. You buy the Kindle edition of the book using the Buy with 1-Click button, then select the option to Download to PC (this is NOT the same as Download to Kindle for PC!). Save the book to your Desktop (or another folder), then, when the Kindle device is connected via USB, copy the books to the Documents folder on the Kindle (first you may have to remove the USB cable then put it back in to see the device in Windows Explorer; you’ll definitely have to remove and reset it if you’ve been using the Kindle with it plugged in for power only — see my comment in ‘Ugly’ about this). For my 80-year-old Mum who knows little about file folders and copying files, this was very confusing.
- You can only buy one Kindle book at a time. I found this really annoying. On my advice, my Mum had set up a Wishlist in Amazon to put in all the books she was interested in so that when we got connected we could buy them all via Add to Cart, pay for them in one transaction, then download them one at a time. But there was nowhere that I could see — either via the Wishlist or the standard purchase process — whereby you could select multiple Kindle books, place them in a cart, pay for them in one transaction, then download them. We paid for and downloaded them one at a time, and I suspect that Mum will get multiple Amazon transactions on her Visa statement. That’s just overprocessing. When I look at my Wishlist on Amazon, I get Add to Cart options for most — my Mum only saw See all buying options, or, if she was on a book’s page, the Buy with 1-click option. If anyone knows a way to add several Kindle books to a cart then buy in one transaction, I’d like to hear it.
- Don’t expect to get help from your local PC people. At one stage we called Mum and Dad’s PC support people. They’d heard of the Kindle but as they ‘didn’t sell it, they couldn’t support it’. I was actually asking about WiFi and finding the password on the router, but was given short shrift.
The good
- Amazon Support. After about 2 hours of frustration and trying many things, I found that Amazon had an Australian phone support service. It’s not easy to find… Go to Help at the top right of the Amazon home page, click the Contact Us button on the right, select your relevant options in sections 1 and 2, then click Call us in section 3. On the next page, select your country, enter your phone number, then either click Call me now or Call me in 5 minutes. We selected Call me now and within seconds the phone rang. The Amazon Support guy was awesome. He explained about how books downloaded to ‘Kindle for PC’ couldn’t be transferred to the Kindle (I really don’t understand that), showed me how to buy a Kindle book and download it correctly and copy it across to the Kindle. He confirmed that the Kindle *was* already registered to Mum and that we wouldn’t see the name come up until after we’d connected via WiFi. He also told us how to get rid of the USB power message when you plug the Kindle into your PC (by safely removing hardware – go figure!). He was awesome. And the fact that the call was free and initiated immediately by Amazon was pretty awesome too. BUT… He knew the answers to my questions straight away, which means they must get a LOT of people calling in frustration because they can’t figure out how to connect the device, download books correctly etc. if they don’t have access to WiFi.
Bottom line: Once we got the Kindle connected via WiFi, the process of buying books was absolutely painless, quick, and just brilliant.
But Amazon still has some work to do regarding those many people who don’t have access to WiFi (we didn’t buy the 3G/WiFi device as we *assumed* — obviously incorrectly — that we could buy and download Kindle books to the PC via ‘Kindle for PC’ and synch them up).
Here are some things that Amazon could improve:
- Update the Help/FAQs on the Amazon website so that information about PCs, USBs and the necessity for WiFi is EXPLICIT and not just implied. Make it clear BEFORE purchase that the user must have access to WiFi, or be prepared to go through a clunky process to download books to the PC, then transfer them to the Kindle. Better yet, come up with a simple way to register the Kindle via the PC through the USB cable, and a simple way to download books to it from the PC.
- Make it clear that the ‘Kindle for PC’ app DOES NOT synch with the Kindle device and that books downloaded to ‘Kindle for PC’ have to be re-downloaded to the Kindle. Better yet, allow ‘Kindle for PC’ to synch with the Kindle if the user credentials are the same.
- Consider making the navigation controls and keys larger for those without styluses for fingers!
I’m technologically savvy and had a hard time finding the answers to the frustrations I encountered; my Mum is 80 and is NOT technically savvy. Had I not been there, I think their Kindle might have ended up in the trash can as a result of sheer frustration in not finding an answer.
Oh, if anyone has easy solutions for those suggestions I just made, please add them to the comments and I’ll correct this post accordingly. (And don’t say ‘buy a Nook’ as people living outside the US can’t buy a Nook — at least, not without doing all sort of hacks.)