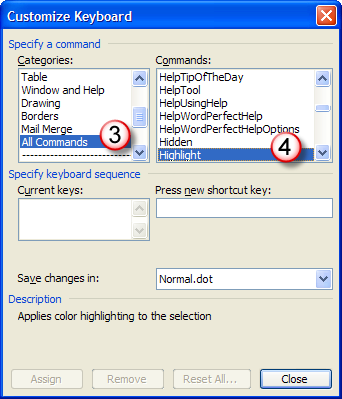Some months back it was very difficult to find SQL Server 2005 Express on the Microsoft website. The place where it was meant to be linked to an Asian version, not the English version.
Here are the correct links for the English version:
- SQL Server 2005 Express:
http://www.microsoft.com/downloads/details.aspx?familyid=220549b5-0b07-4448-8848-dcc397514b41&displaylang=en - SQL Server 2005 Express Management Studio:
http://www.microsoft.com/downloads/details.aspx?FamilyId=C243A5AE-4BD1-4E3D-94B8-5A0F62BF7796&DisplayLang=en
Vista users
If you have Vista you may need to reset the permissions on [Drive]:\Program Files\Microsoft SQL Server\MSSQL.x\MSSQL folder to allow you to install without getting error code ‘29506’.
If you still get that error code (I did), then install from the CMD prompt running as Administrator — I blogged about how to do this here:
https://cybertext.wordpress.com/2008/07/31/vista-running-a-command-as-an-administrator/
Finally, when you try to install SQL Express on Vista 64-bit, you may get some errors that some required features aren’t available (specifically IIS and an ASP.NET version). Here’s information on how to get these activated:
http://www.tryexcept.com/articles/2007/07/18/installing-sql-server-2005-express-in-windows-vista.html
Hope this saves someone else a few hours of Googling and frustration and swearing at Microsoft!
[Links last checked February 2009]


 You can also get a quick count from the lower left of the status bar:
You can also get a quick count from the lower left of the status bar:
 for applying and removing color highlighting, just like using a real highlighter. It’s fine when you only have the occasional highlighting to do, but what if you’re doing a lot of adding/removing highlighting from text? You need a quicker way, right?
for applying and removing color highlighting, just like using a real highlighter. It’s fine when you only have the occasional highlighting to do, but what if you’re doing a lot of adding/removing highlighting from text? You need a quicker way, right?