Microsoft PowerPoint (PPT) doesn’t use templates like Microsoft Word does. You can’t just ‘apply’ an existing template to a deck of PPT slides and assume that all the styles and formatting will automatically update. Sure, you can do things with Master Slides and format painter for individual slides (see the links at the end of the article for some of these techniques), as well as some global things with themes, colors, fonts etc.
But if you’re working in an organization and they have dictated that you now have to use a new ‘template’, how do you easily convert your legacy PPT slide decks to the new ‘look and feel’? I was asked this question and went looking for an answer, and in the process I found a ‘reuse slide’ feature in PPT I didn’t know existed, which, for the most part, applies the new look and feel to an existing slide deck with almost no effort on your part.
Before you start, you should have the organization’s new PPT ‘template’ loaded onto your computer, or know where to find it on the network. In the instructions below, I’ll use a sample template provided with PPT, and one of my own slide decks. In your case, you’ll use your own template and your own slide decks.
- Open PowerPoint.
- Go to File > New.

- I then opened Sample Templates (you will likely open ‘My templates’), and selected one of the samples.

- Once the slide deck is open in PPT, click the drop-down arrow next to New Slide and select Reuse Slides.
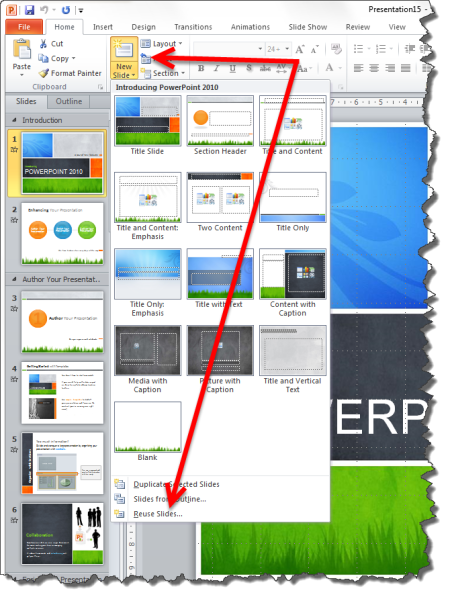
- A panel opens on the far right of the PPT window. Click Browse, then select Browse File.

- Navigate to the old slide deck you want to ‘convert’ to the new template, and click Open. The slides are shown as thumbnails in the right panel.
- Right-click in the right panel, and select Insert All Slides.

- All your slides are immediately added to the new PPT presentation and that presentation’s ‘template’ is applied to them all. You can compare thumbnails in the panels on either side of the main window to see how your presentation has changed.

- Delete any unwanted slides, then save your ‘new’ presentation.
Notes:
- As with any such conversion, please check ALL slides after you have changed them to the new look t make sure everything has been captured correctly. I noticed a couple of slides that didn’t convert — I’d added a graphic as a background to these ones, so would have to fix that.
- Don’t forget to delete all the unwanted ‘placeholder’ slides from the template you used, and then save your work.
See also:
- https://support.office.com/en-au/article/Apply-one-or-more-slide-masters-to-a-presentation-dc684a1d-9d14-4ead-9bb5-2303d4fedba8 (applying multiple slide masters)
- https://support.office.com/en-us/article/Apply-multiple-slide-masters-to-a-new-or-existing-presentation-eabe270f-56b9-4b3d-bf8d-8827b738e9ff (applying multiple slide masters)
- http://blogs.technet.com/b/hub/archive/2011/04/08/quickly-copy-a-design-theme-from-one-powerpoint-presentation-to-another.aspx (use Format Painter on a single slide)
- http://www.wakehealth.edu/Creative/Resources/Tip-Sheets/Convert-PPT-to-new-template.htm (the original article where I found this ‘reuse slides’ technique discussed)
[Links last checked April 2015]


