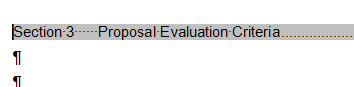One of the neat new features of Word 2010 is the Navigation Pane. It seems to be a cross between the old Document Map, Outline View, and Find, with a few extra goodies thrown in. It really makes a navigating and rearranging a long document much easier.
However, while the Navigation Pane has some great features, here’s one it doesn’t have that I think would be a terrific enhancement — the ability to apply a setting to a selection of multiple objects found in the Search.
If you search for text using the Navigation Pane, you can’t replace that found text with other text unless you use the old Find/Replace dialog box (Ctrl+H). Fair enough — it’s available in another way, though it would be nice to do the Replace from the same place as Search.
If you search for an object (e.g. all tables) using the Search, they all appear to get selected in the document. However, this ‘selection’ is for appearances only — it’s not a real selection. I tried to apply a setting such as Auto Fit to Window to all the tables found in the search, but it didn’t work. It didn’t even work for the one I could see was ‘selected’ on the page to the right of the Navigation Pane.
Next, I did a Search for all graphics and tried to apply center alignment to them all at once using Ctrl+E. That didn’t work either.
I think this sort of functionality would really help with very long documents, and I think Microsoft missed a great opportunity by not providing it in Word 2010.
For those of us who have to edit long documents produced by multiple authors, things like auto fitting all tables and centering all graphics would save us a lot of time. Sure, there may be some tables and graphics that we don’t want to auto fit or center align, but these are the outliers that we can pick up and deal with individually as we’re working through the document.
If Microsoft is concerned that Word users may inadvertently make global changes like these without realizing the repercussions, make the ability to do so a Word Option, or show us a warning message if we try to do it. But to not provide this functionality when it’s SO close in the Navigation Map is a blow to anyone who has to edit many many long and complex Microsoft Word documents.
By the way, I found that you could select an entire node of the Navigation Pane (right-click, select Select Heading and Content) and apply a setting to that selection (e.g. center the lot), but you can’t do it for searched objects.


 I guess she really burnt that bridge, huh?
I guess she really burnt that bridge, huh?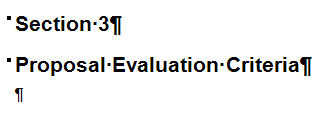 Because each line is in a separate paragraph, Word treats them as two separate Heading 1s when it creates the automatic TOC:
Because each line is in a separate paragraph, Word treats them as two separate Heading 1s when it creates the automatic TOC: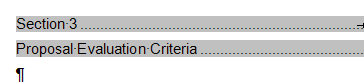
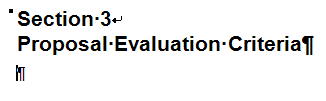 And when you update the TOC, you select Update entire table:
And when you update the TOC, you select Update entire table: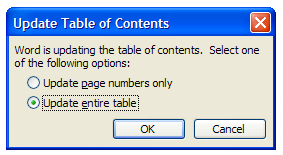
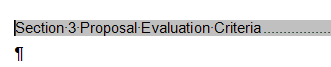
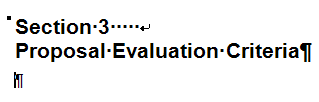 This extra space makes the TOC more readable, in my opinion:
This extra space makes the TOC more readable, in my opinion: